För säkerhets skull – gör en kopia av din sajt ibland
Vid det här laget är du van att göra nästan allt inifrån wordpress admingränssnitt. När du ska göra din backup ska vi se det hela från två andra håll:
1. Spara ner alla filer med hjälp av en ftp-klient
2. Exportera allt innehåll i databasen med hjälp av phpMyAdmin
Om du behöver kan du sedan istället ladda upp dina filer igen, och importera hela databasen igen, så är allt tillbaka igen.
Du kan givetvis läsa allt om hur man gör en backup i WordPress Codex http://codex.wordpress.org/WordPress_Backups och där finns också tips på plugins som kan hjälpa till, men vi ska träna på att göra det utan dessa hjälpmedel, så du får titta in i databasen ”på riktigt”.
Varför och hur ofta?
Saker kan gå fel och då är det bra om man kan återställa allt. Med backup är det en del jobb, utan backup är det kanske omöjligt. Gör alltid backup inför större uppgraderingar av WordPress, eller om du gör större ändringar på egen hand. Och nån gång ibland, bara ”för säkerhets skull”.
Hur förvarar man sin backup?
Backupen kommer att bestå av ett antal filer. Spara gärna dessa på flera olika ställen, så behöver det inte vara på nåt särskilt sätt eller på nåt extra speciellt ställe.
1. Spara ner alla filer med ftp
Detta är inte så svårt. Logga in till ditt webbhotell med valfri ftp-klient och spara ner alla filer och alla mappar som hör till wordpress.
Du gjorde detta, fast åt andra hållet, när du laddade upp wordpress i tidernas begynnelse. Förhoppningsvis har du allt i en subdomän eller katalog/mapp som du använder bara till detta. Då är det inte så svårt att begripa att precis allt ska laddas hem. Allt som du laddat upp inifrån admingränsnittet finns med, nånstans i mapparna som du nu hämtar hem igen.
Det kan vara praktiskt att sen zippa ihop den lokala mappen och ge filen ett tydligt namn som också innehåller datum när backupen togs. Spara sen helst på flera bra ställen.
[I skärmdumpen nedan finns en extra mapp, som jag skapat nån gång när jag behövde den, och som heter eget. Den får också följa med i backupen även om det inte är en wordpress originalmapp]

2. Göra en backup av databasen
Databasen innehåller all text du skrivit in på sidan och en hel del olika inställningar som håller ihop din wordpressinstallation. Utan databasen skulle dina filer inte hänga ihop och i bästa fall bara utgöra ett tomt skal.
Men att backa upp databasen är inte heller så svårt och slutar också med en fil som du bör spara på några olika bra ställen. Men eftersom det skiljer sig en aning mellan vårt nätverk och olika webbhotell så blir det en längre genomgång. Jag börjar med vårt nätverk och visar utförligast där.
PhpMyAdmin på mifs
Du loggar in till phpMyAdmin på webben.
Adressen är mi.sh.se/phpmyadmin
Användarnamn och lösenord är knutet till din kurs och samma som du använde när du ställde in WordPress första gången. Servernamn ser du i nedanstående skärmdump.

Så här ser det ut när du loggat in. Välj fliken Databaser och välj sen i vänsterspalten den databas som hör till din kurs

Eftersom vi är många som delar på samma databas, så gäller det att du använt ditt användarnamn som prefix till wordpress om du ska kunna hitta dina egna tabeller!

Nu ska du inte in och ändra i databasen, bara ladda ner dina egna tabeller. Välj fliken Exportera och leta upp dina egna tabeller som du känner igen på tabellprefixet som innehåller ditt användarnamn.
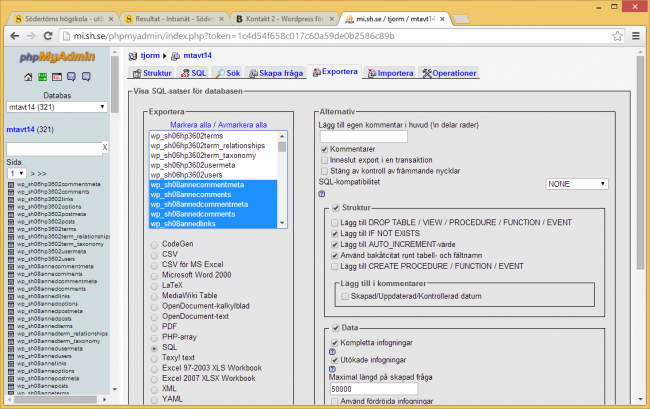
Välj att exportera som SQL, scrolla ner och välj Kör. I bilden nedan har filen redan laddats ner.
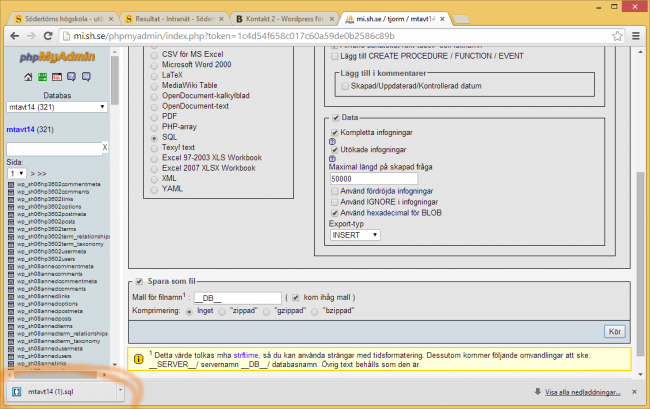
Om du behöver återställa din databas, går du via fliken Importera och väljer att hämta in din backup-fil.

PhpMyAdmin hos One.com
För att komma åt din databas hos One måste du logga in via Kontrollpanelen. Scrolla ner så hittar du phpMyAdmin.
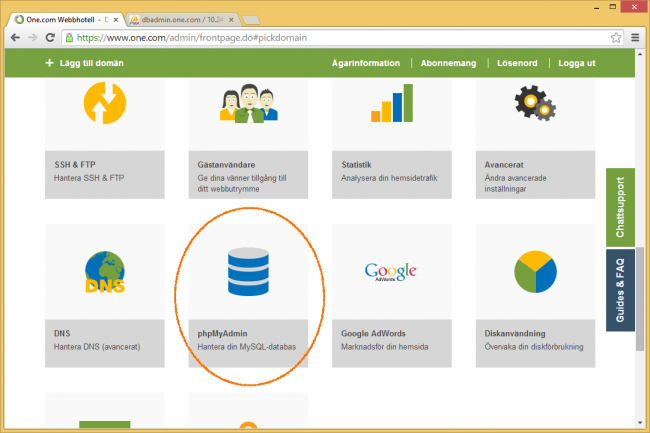
Du har redan loggat in så du kommer direkt in och ser dina tabeller i till vänster. Om du har det billigaste kontot hos one har du bara en databas, och den kan innehålla flera tabeller än vad som hör till just den wordpress du nu vill backa upp. Men det är antagligen lika bra att backa upp hela databasen när du ändå håller på.
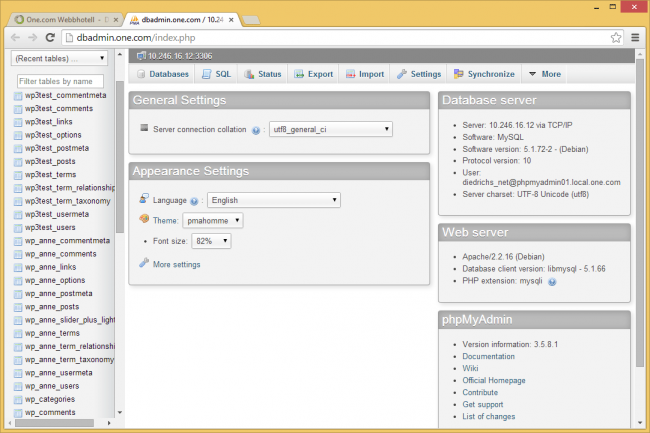
Välj fliken Export. I det enkla läget finns inte så mycket inställningar att hålla rätt på och i denna skärmdump är filen redan nerladdad.

Spara filen på minst ett säkert ställe, gärna flera.
Om/när du ska återställa backupen så väljer du istället fliken Import.

PhpMyAdmin hos Binero
Du ska logga in till Kontrollpanelen hos Binero.com.
Du hittar phpMyAdmin genom att via översikten leta upp din webbplats och välja fliken Databaser. (Du kan också leta via Databaser i huvudmenyn)


I Binerokontot som du fått rabatt på genom oss kan du skapa flera databaser. Leta upp den som innehåller dina tabeller för wordpress. Börjar oftast med prefixet wp_

Du har själv skapat databasen och använt inloggningen när du installerade wordpress och skulle ange dessa uppgifter vid installationen så att WordPress kan skriva direkt till databasen. Leta upp dina användaruppgifter och logga in.
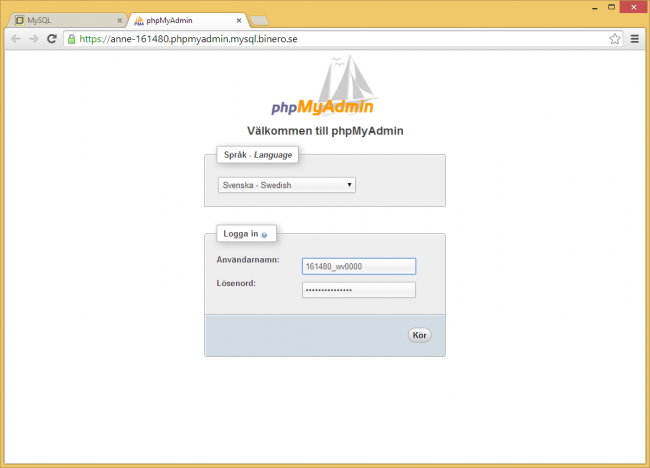
När du ska exportera dina filer, kolla så att du är inne i rätt databas (i databasen…)

Om du väljer den snabba metoden är det inte så mycket annat att ställa in.
Spara den nedladdade filen på ett säkert ställe, helst flera olika ställen. Sen kan du vid behov importera tillbaka den in i systemet:

Backup klar!
Spara databas och filer för att användas vid behov.
